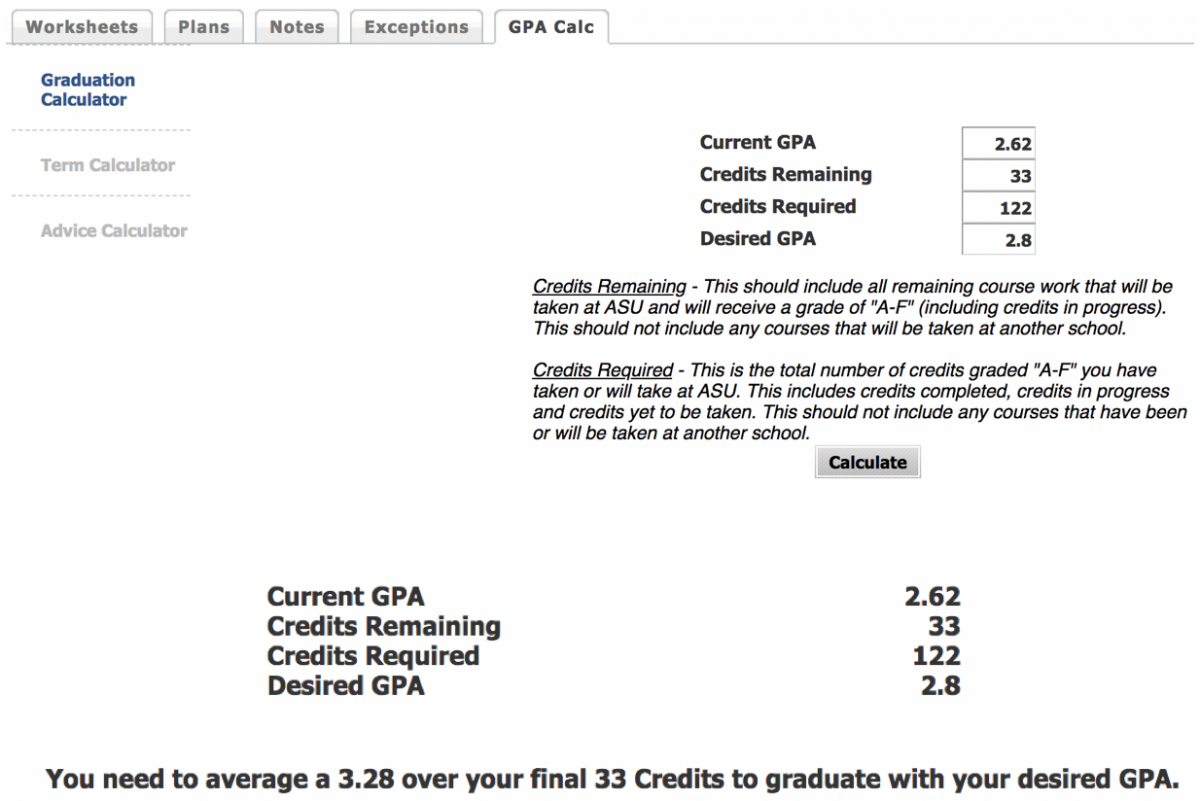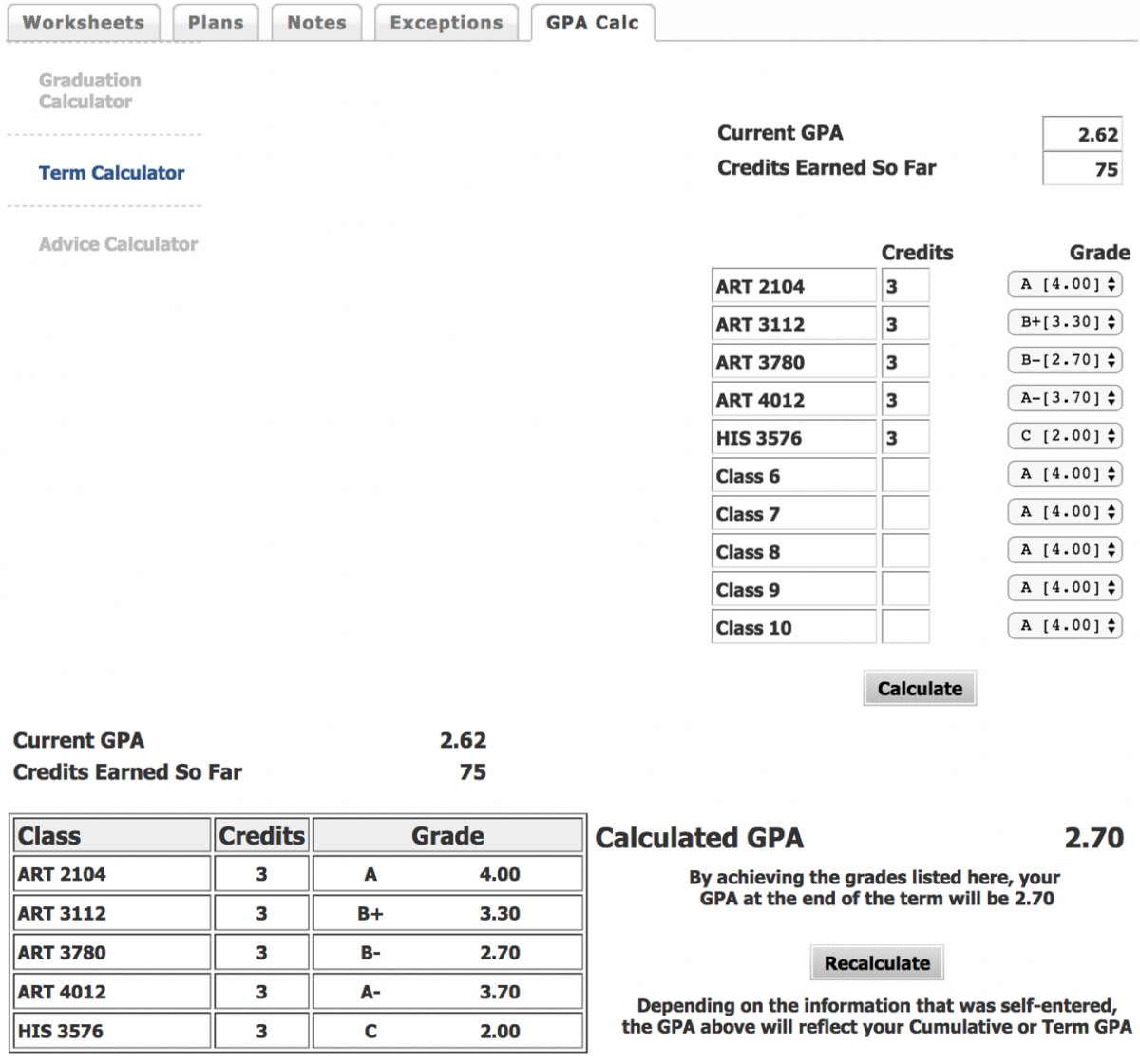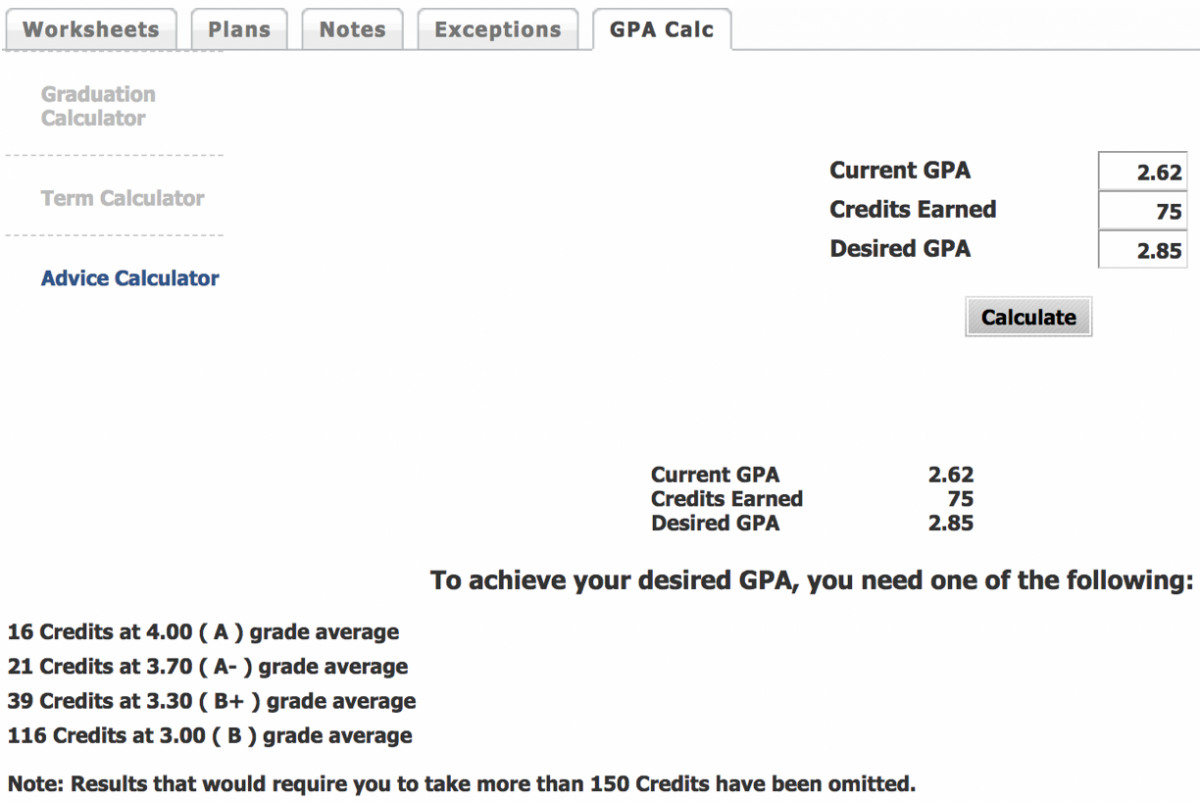DegreeWorks FAQ: Students
DegreeWorks is a web-based tool available in AppalNet for you and your advisor to monitor your academic progress toward completion of your program of study (your degree, concentration and / or minor).
Only students who entered Appalachian State University in Fall 2009 or later and are enrolled as a degree-seeking or certificate student are in DegreeWorks.
A DegreeWorks worksheet is a review of past, current, and pre-registered coursework and non-course requirements (such as proficiency, candidacy, comprehensive exams) that provides information on completed and outstanding requirements necessary to complete a program. The requirements are based upon those listed in the Undergraduate Bulletin for the term you entered the program.
Currently, DegreeWorks is available to all degree-seeking students admitted to Appalachian State University since Fall, 2009. Faculty advisors and the College of Fine & Applied Arts dean's office staff will also have access for the purpose of supporting your progress through your academic career.
If you are a student who entered App State prior to Fall, 2009, the FAA dean's office will provide a manual senior check for you via your Appalachian e-mail account when you earn a minimum of 85 semester hours.
Yes, the information used in your audit comes from your Banner student data record, and is confidential as required by FERPA. Remember that your faculty advisor and selected staff will be able to view the information contained in DegreeWorks.
The Banner student data information is refreshed each night. Any changes made today (e.g., grade changes or classes added/dropped) will be seen in DegreeWorks the following morning.
No, DegreeWorks is a snapshot of your in-progress courses, your pre-registered courses and your academic history. Registration is handled through the Student Services portal of AppalNet.
Yes, DegreeWorks is laid out in block format displaying degree, major, minor, and concentration requirements. Look for unchecked boxes to identify requirements that you still need to complete.
Yes, once grades have been processed at the end of the faculty grading period, they become official and are viewable in DegreeWorks following the nightly refresh.
DegreeWorks displays your program of study worksheet based upon the program, course information, catalog year in the Banner student data system and the curriculum scribed in DegreeWorks.
If you are degree-seeking, you should see a degree block and a major block -- and a concentration block if your major requires a concentration. You should also see a General Education block, unless you have met those requirements in some way (CCC CORE, GEP MET, etc.)

| Legend | Description |
| Complete | Check mark will appear beside all requirements that have been completed within the audit. The row will be highlighted light yellow and display the course that fulfilled the requirement along with the grade and term the course was taken |
| Not Complete | Empty red box will appear beside all requirements that have not yet been completed. The row will be highlighted in pink and will also include course(s) that are required to complete the requirement |
| Complete except for classes in-progress | Tilde symbol will appear for requirements where the classes needed to fulfill the requirement are currently being taken or are registered for in a future term. The row will be highlighted light blue |
| Nearly complete - see advisor | Double tilde symbol will appear when all the course requirements have been met but there are additional requirements that have not. (Example, minimum grade, minimum GPA, etc.) |
Requirement Block: This block shows a summary of degree requirements, indicates the fulfillment status of each requirement or refers you to other blocks. You can also find the catalog year in which the program of study and four-year guides must be followed for your major / minor and general education requirements.

General Education Block: This block shows a summary of general education requirements. Each course that has satisfied a general education requirement is clearly marked. You can also see when the course was taken and other information about the course, including the grade received.
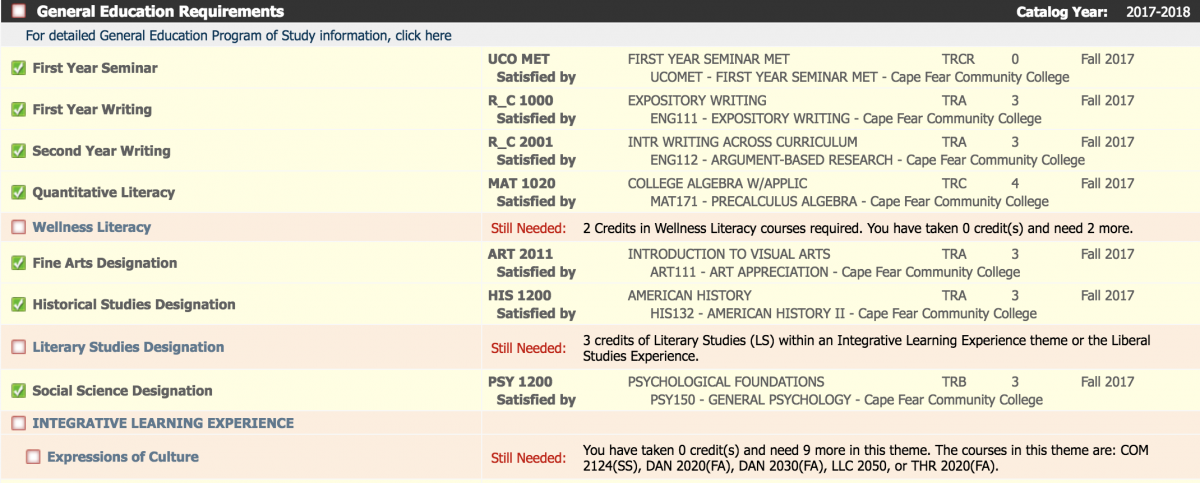
Special Requirement Block: There may be a block after the general education block that shows special requirements for your selected major (for example, BA degrees might include a foreign language requirement).
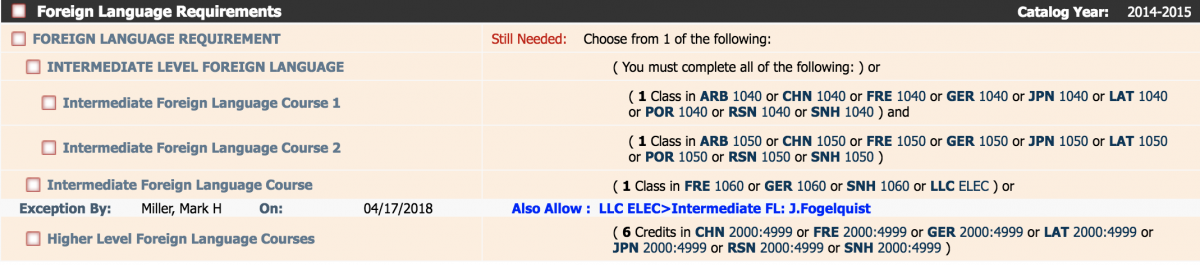
Major Requirement Block: This block is the major summary. Courses which have satisfied major requirements are displayed as well as major courses currently in progress.
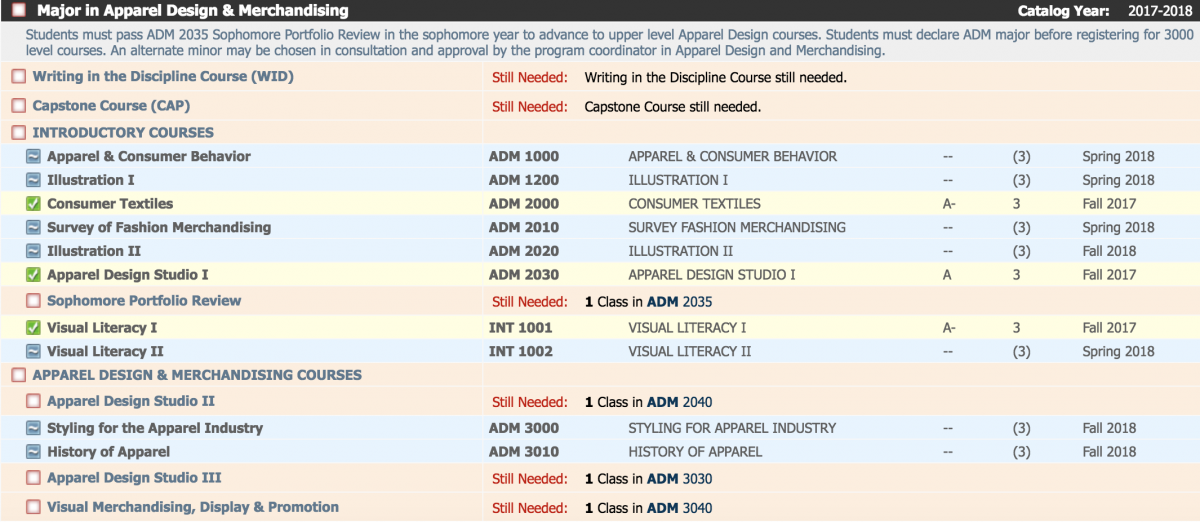
Concentration Block: This block shows requirements for concentrations linked to specific majors.
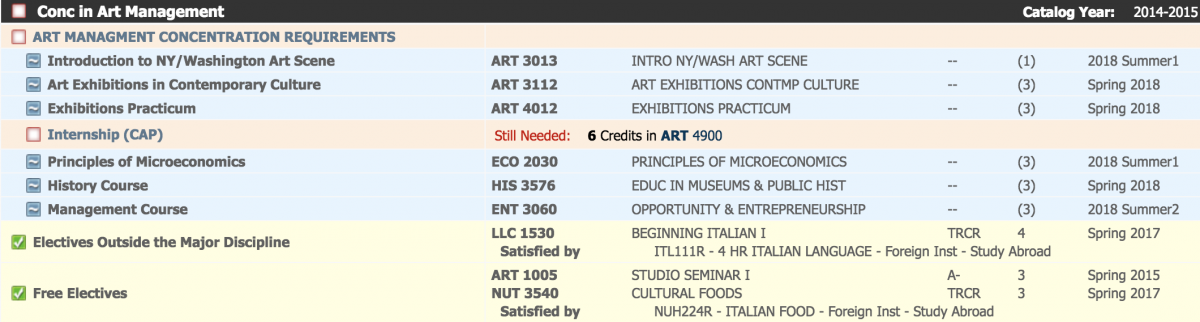
Minor Block: If you have declared a minor, you will see a minor block indicating credits required and courses needed to complete your minor.

Fallthrough Courses Block: This block lists all courses that do not count in general education, major, concentration or any other requirement block. These are referred to in DegreeWorks as “fallthrough" courses. They will count as cumulative earned hours even if they do not count towards a specific requirement.

Courses can be designated as fallthrough for a number of reasons:
| If you have changed majors, courses that once counted may no longer be required by your new major. |
| You may have taken more elective courses than required by your major. |
| You may be pursuing a minor you need to officially declare. |
| Transfer students who have fulfilled general education requirements elsewhere will typically have courses in this section as they may not apply directly to specific Appalachian degree requirements. |
Attempted Block: You may see a block showing courses that cannot apply to degree requirements. These courses are insufficient due to grades (minimum grade requirement), repeats or other reasons.

In-Progress Block: This block shows all courses currently in progress. This will include registered courses for both current and future terms where there is an enrollment.
Note: The term for which you have enrolled / registered is listed to the right of the course.
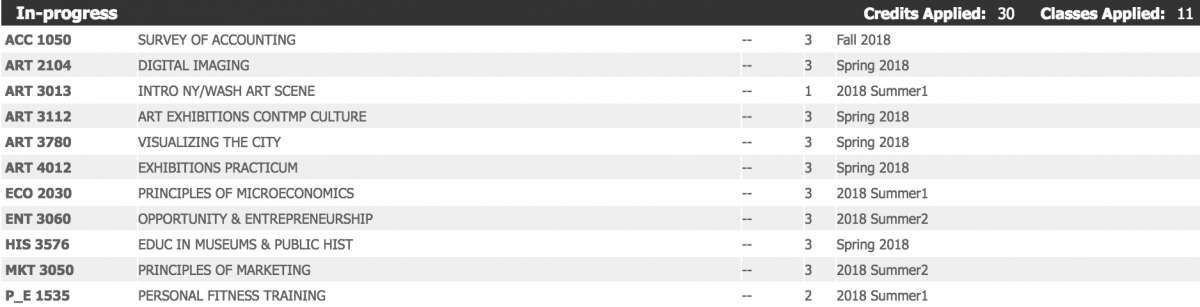
Not Counted Block: You may see this block if there are courses not being counted. Examples could be coursework more than ten years old, developmental math courses, courses that exceed or do not meet a program of study requirements, limits on dual-listed courses, independent studies, selected topics, etc.

Exceptions Block: If a you have had an exception / substitution approved by your department and sent to the Dean’s Office, those classes are manually added into DegreeWorks and are viewable in this block.

Notes Block: This block contains any comments made by your advisor or program director, such as undergraduate prerequisites, intentions to transfer, major change, etc.
DegreeWorks is a front end for information in the Banner student data system, so DegreeWorks displays only what is recorded as the official program(s). The information is updated each night, and so changes made today will be available for view the following morning
To add/change majors, minors, concentrations, or catalog year, work with your advisor to submit the appropriate Change of Major/Minor/Catalog Year Form.
Each program is listed on a separate audit screen. To change screens use the Degree pick-list near the top of the screen as illustrated below. If the second program is not there, the second program may not have been declared or approved yet.

Yes, click on the Class History link in DegreeWorks at the top of the audit.

Double check the catalog year listed on the black header bar for the major. If that is the problem and you wish to change the catalog year, please work with your advisor to submit the Change of Major/Minor/Catalog Year Form.
Work with your advisor to seek approval and they will submit a substitution request per established guidelines. The dean's office record staff will update Banner and DegreeWorks after approval from the chair.
If you advisor approves of the course substitution, he / she will submit a substitution request per established guidelines. The College of Fine and Applied Arts Dean's Office staff will update DegreeWorks after approval.
Check first with your advisor! If your advisor confirms that there is an error, notify The College of Fine & Applied Arts dean's office with specific information including your name, Banner ID, major, and what/where on the audit that the error was noticed.
Yes, when you have chosen your theme, this collapses the General Education block considerably.
Themes can be selected in your AppalNet > Self-Service tab > Student tab > General Education Theme Selection.
Yes, DegreeWorks provides you the opportunity to create a “What-If” scenario. These scenarios show how changes in your program / catalog year could impact degree completion. To use this tool, you will need to select the What-If category from the tabs to the left of the audit. From there, you will want to choose the correct combination of degree, catalog year, major, minor (if applicable) and concentration to get accurate results. The “What-If” audit is a tool that offers generic guidance of how coursework may be used if you are considering changing majors.
Note: This is not an official change of major. Catalog year must be the year you entered Appalachian or since then. Majors and minors must be on the same catalog year.
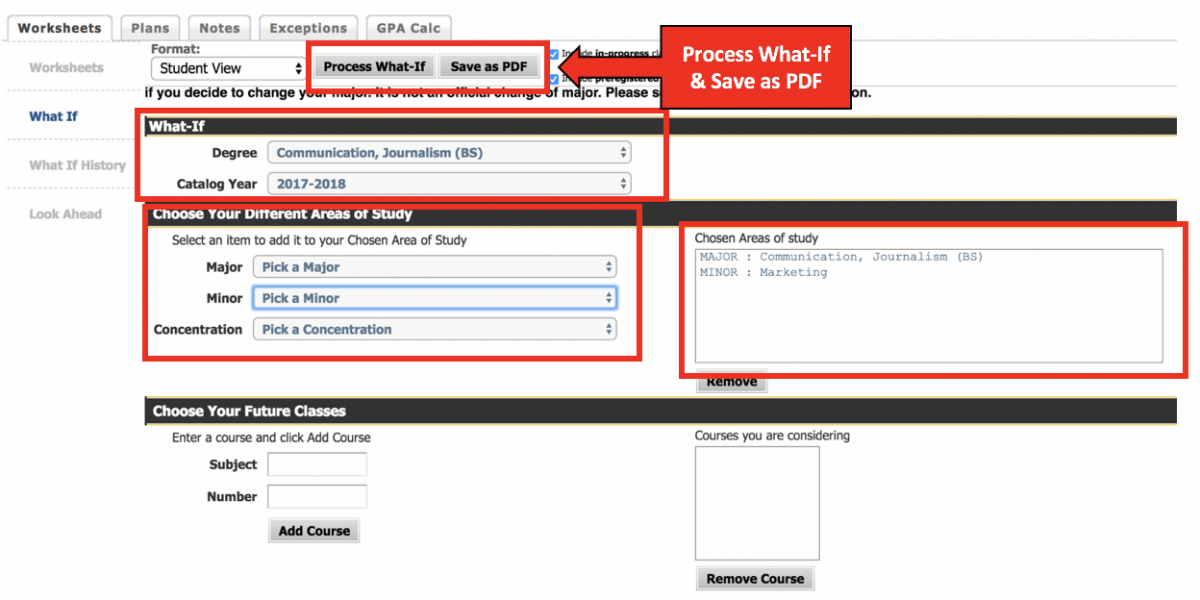
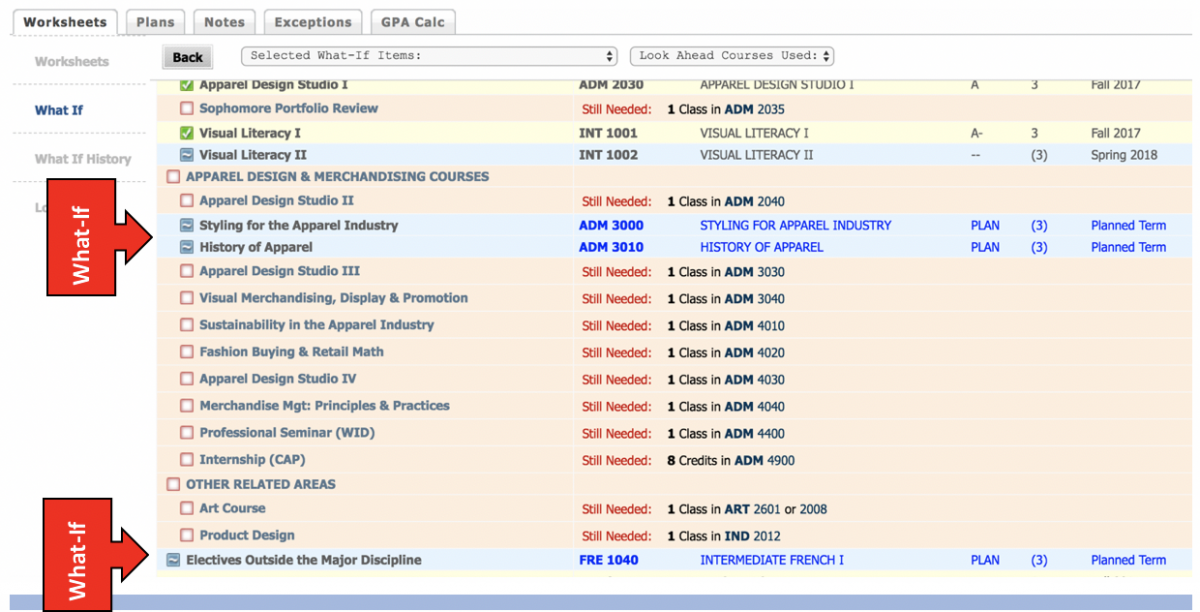
Yes. In DegreeWorks, a student’s cumulative GPA (cGPA) is located in the beginning of the audit. The cGPA includes all coursework taken at Appalachian (grades earned or coursework taken at other institutions are not calculated in the cGPA).
To utilize GPA Calculator tools, you will need to select the GPA Calc. tab listed at the top of the audit tool. GPA calculators include the Graduation calculator, term calculator and advice calculator. A brief description with links to tutorials are below.
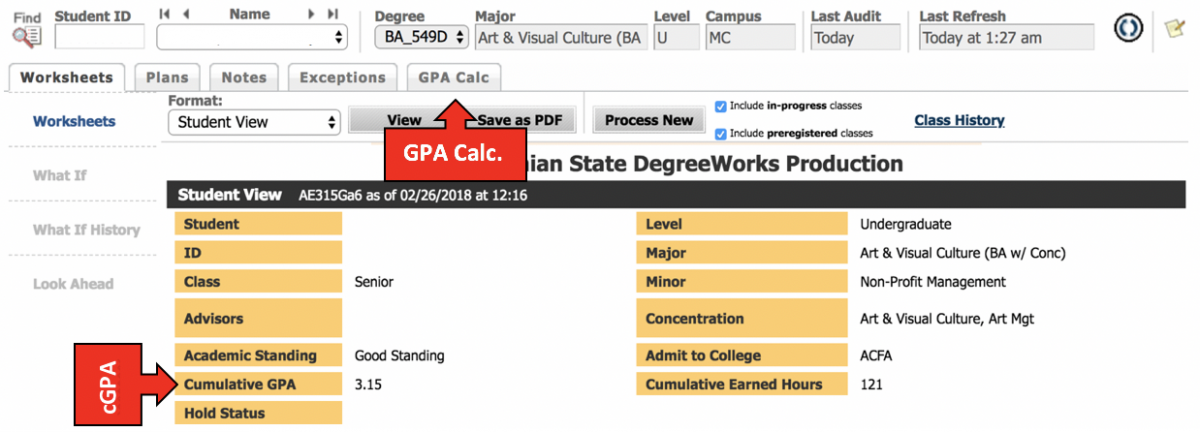
| Graduation Calculator | This is a tool for you to project your desired cumulative GPA at graduation based on information you enter. This GPA calculator will not calculate the effects of filing a repeat form on a course taken more than once unless the repeat form has already been filed and processed at the time of the calculation. Credits graded S / U will not affect the GPA and should not be used in this calculator. Credits graded P / F will not affect the GPA if a grade of “P” is earned but will affect the GPA if a grade of “F” is earned and are therefore unreliable in this calculator. Click Graduation Calculator to get a step-by-step tutorial.
|
| Term Calculator | This is a tool for you to project your possible term GPA based on information you enter. This GPA calculator will not calculate the effects of filing a repeat form on a course taken more than once unless the repeat form has already been filed and processed at the time of the calculation. Credits graded S / U will not affect the GPA and should not be used in this calculator. Credits graded P / F will not affect the GPA if a grade of “P” is earned but will affect the GPA if a grade of “F” is earned and are therefore unreliable in this calculator. DegreeWorks will automatically pull courses in which you are currently enrolled. Click Term Calculator to get a step-by-step tutorial.
|
| Advice Calculator | This is a tool for you to determine how many credits of specific grades are needed to achieve a certain cGPA based on information you enter. This GPA calculator will not calculate the effects of filing a repeat form on a course taken more than once unless the repeat form has already been filed and processed at the time of the calculation. Credits graded S / U will not affect the GPA and should not be used in this calculator. Credits graded P / F will not affect the GPA if a grade of “P” is earned but will affect the GPA if a grade of “F” is earned and are therefore unreliable in this calculator. Click Advice Calculator to get a step-by-step tutorial.
|
If you are an incoming freshman and you have questions concerning your AP scores, contact Appalachian State's Office of Admissions.
If you are a continuing student, you should contact the Office of the Registrar.