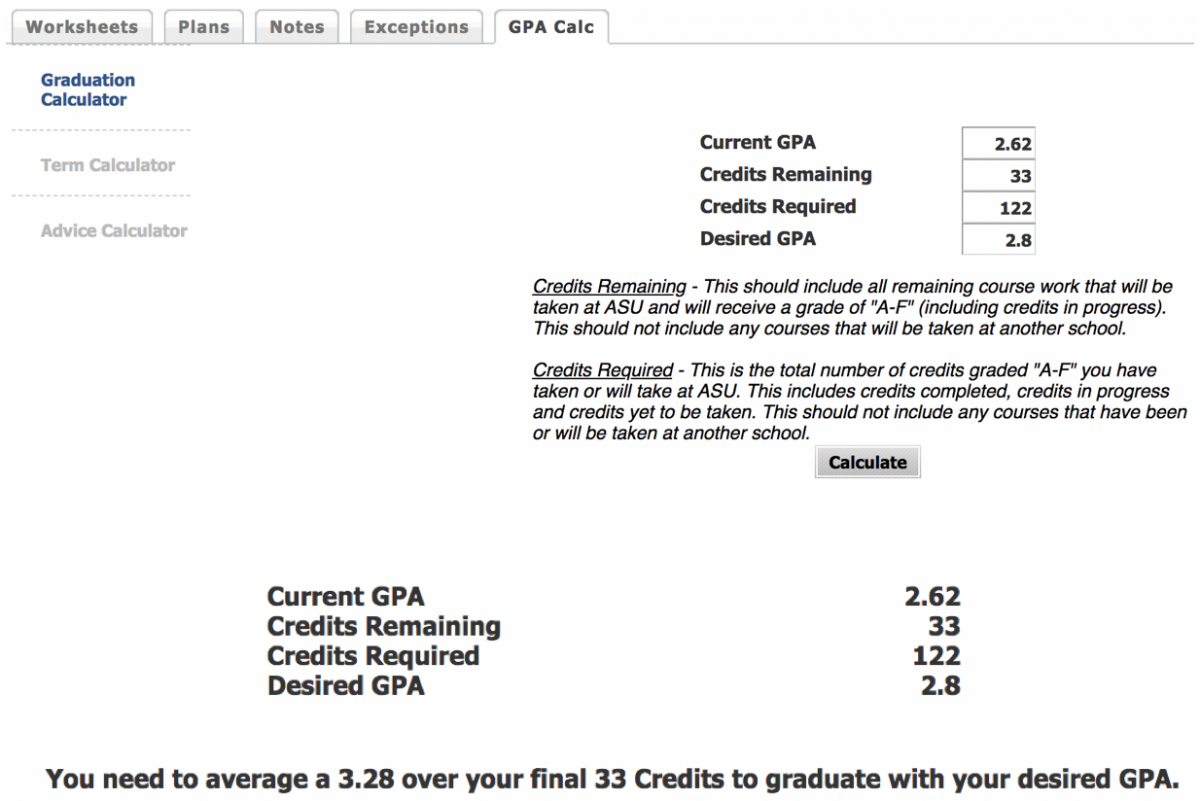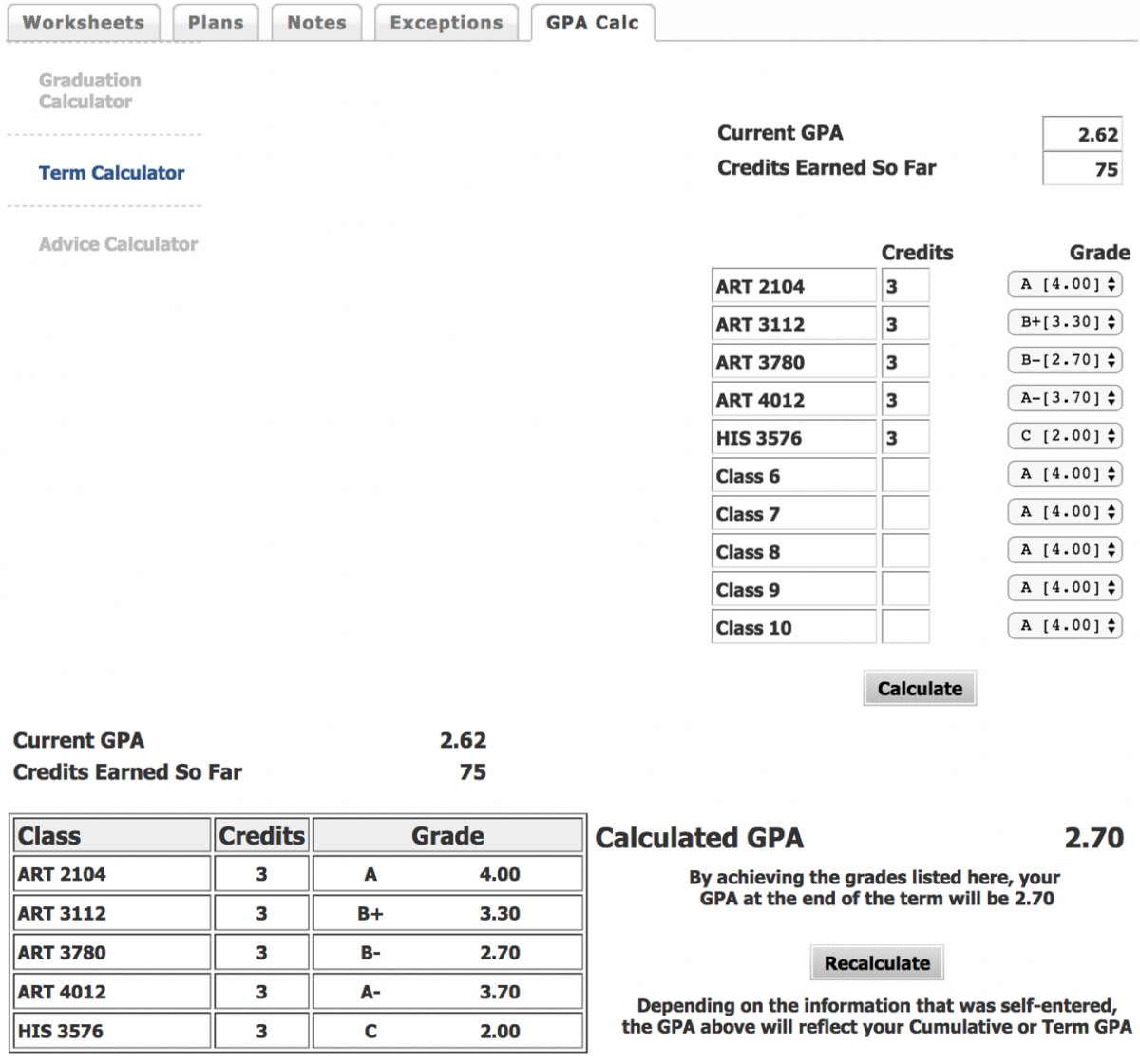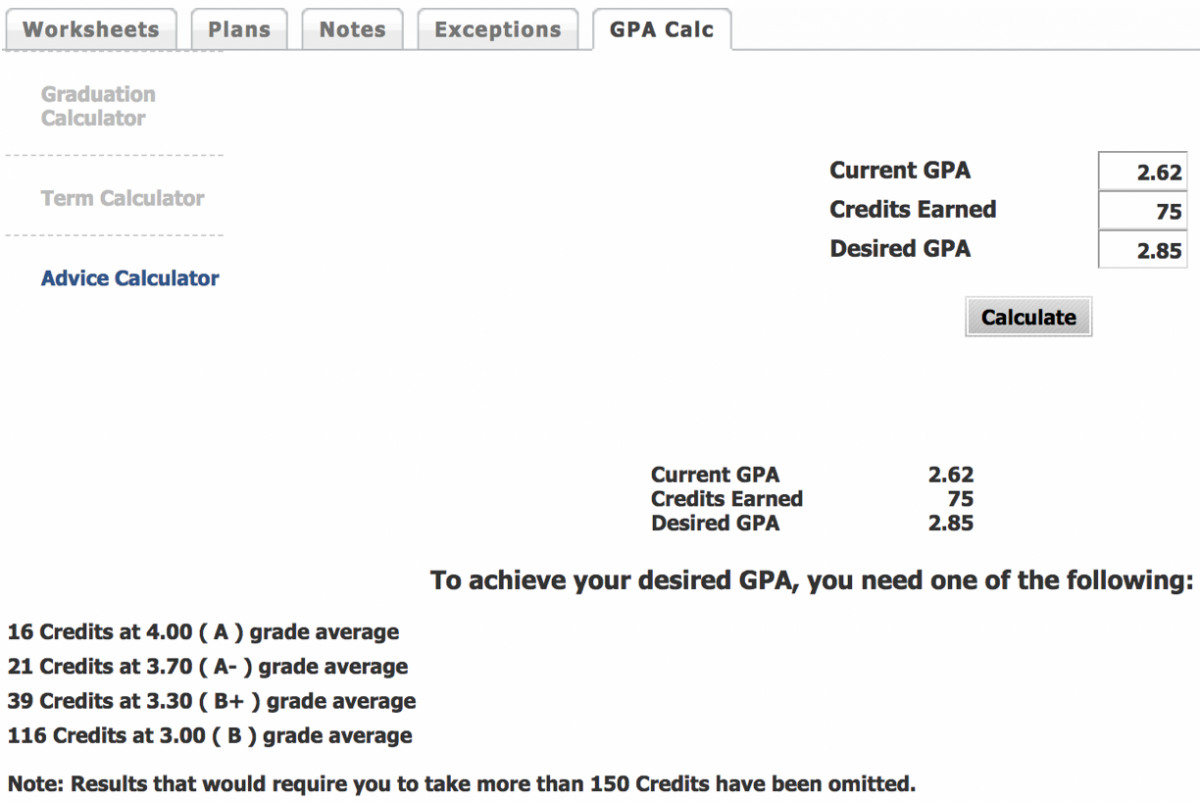DegreeWorks FAQ: Faculty Advisors
DegreeWorks is a web-based tool available in AppalNet for you and the student to monitor academic progress toward completion of the student's program of study (degree, concentration and/or minor).
You can log into DegreeWorks through AppalNet using any browser. Your Appalachian username and password are required.
If you are unable to log in, please email degreeworks@appstate.edu.
The staff in the Registrar's Office can assist with login issues.
Note: all faculty who have been approved for advisor security within our student information system will have access to DegreeWorks.
Once you log in and reach the home screen in DegreeWorks, you can enter in a student's Banner ID or you can press the Find button (upper left corner of the screen), which will bring up the Find Students panel.
While there are many options on this panel, we recommend either:
- typing in the student's name and pressing search; OR
- selecting the appropriate major (degree or certificate) from the All Major Codes pick-list (upper middle of the panel) and pressing search
Once you have searched, a list of the students will appear on the bottom of the panel. Click OK to preload them into the audit screen's Name pick-list.
If multiple students show up after conducting a search, you can scroll through the student list and search for the student's major. Instead of clicking on each checkmark to uncheck the students, you can click the Uncheck All button (bottom right-hand corner) and then checkmark the student you intend to review.
Only individuals who entered Appalachian in fall 2009 or later and are currently enrolled as degree-seeking students are in DegreeWorks.
The FAA Dean's Office will continue to provide manual senior checks for these students when they reach a minimum of 80-85 earned hours.
DegreeWorks displays a student's program of study worksheet based upon the program, course information and catalog year in the Banner student data system and the curriculum scribed in DegreeWorks.
For degree-seeking, you should see a degree block and a major block, and a concentration block if the major requires a concentration. You should also see a general education block unless the student has met those requirements in some other way (CCC CORE, GEP MET, etc.)

| Legend | Description |
| Complete | Check mark will appear beside all requirements that have been completed within the audit. The row will be highlighted light yellow and display the course that fulfilled the requirement along with the grade and term the course was taken. |
| Not Complete | Empty red box will appear beside all requirements that have not yet been completed. The row will be highlighted in pink and will also include course(s) needed to complete the requirement. |
| Complete except for classes in-progress | A tilde (~) symbol will appear for requirements where the classes needed are currently being taken or are registered for in a future term. The row will be highlighted light blue. |
| Nearly complete - see advisor | A double tilde symbol will appear when all the course requirements have been met but there are additional requirements that have not. (Example: minimum grade, minimum GPA, etc.) |
Requirement Block: This block shows a summary of degree requirements, indicates the fulfillment status of each requirement or refers you to other blocks. You can also find the catalog year in which the program of study and four-year guides must be followed for the student's major / minor and general education.

General Education Block: This block shows a summary of general education requirements. Each course that has satisfied a general education requirement is clearly marked. You can also see when the course was taken and other information about the course, including the grade received.
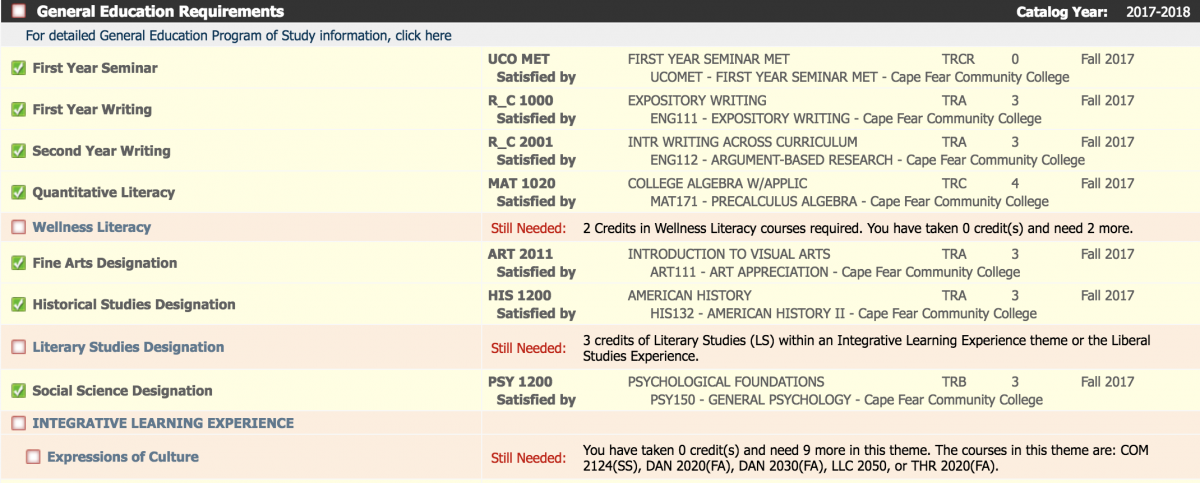
Special Requirement Block: There may be a block after the general education block that shows special requirements for the student’s selected major (for example, BA degrees include a foreign language requirement).
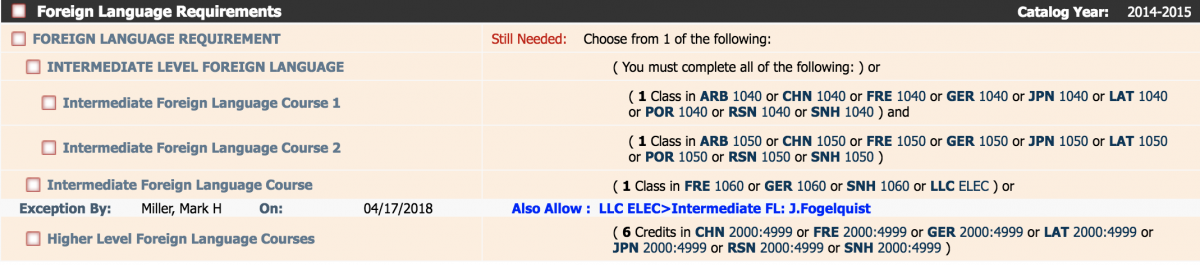
Major Requirement Block: This block is the major summary. Courses which have satisfied major requirements are displayed as well as major courses currently in progress.
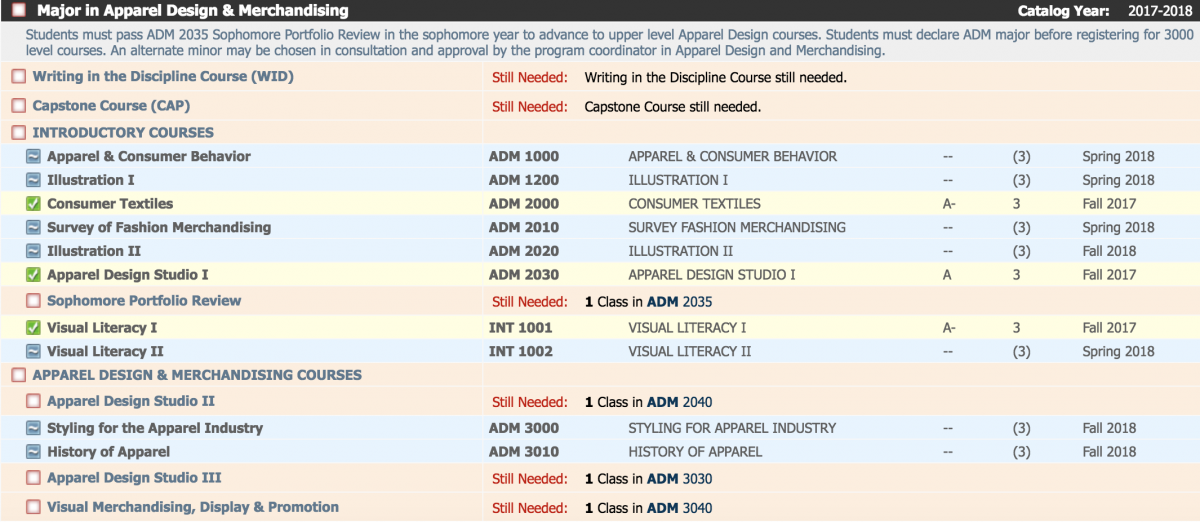
Concentration Block: This block shows requirements for a concentration block linked to specific majors.
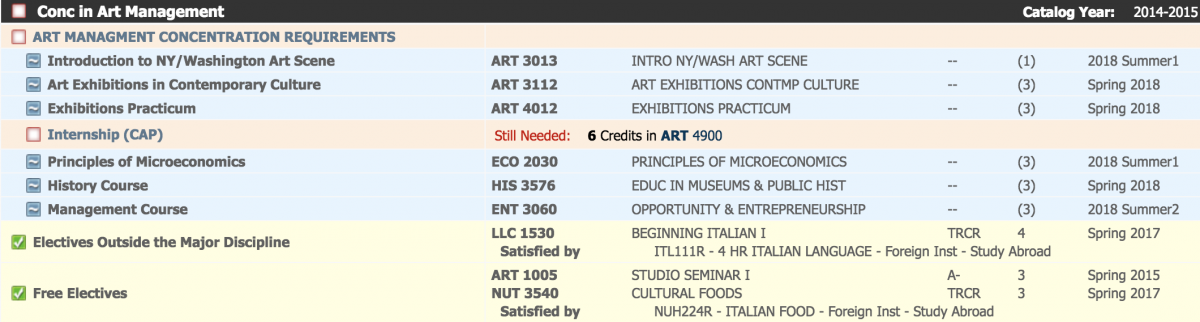
Minor Block: Students who have declared a minor will have a minor block which indicates credits required and courses needed to complete the minor.

Fallthrough Courses Block: This block lists all courses that do not count in general education, major, concentration or any other requirement block. These are referred to in DegreeWorks as “fallthrough"courses. They will count as cumulative earned hours even if they do not count towards a specific requirement.

Courses can be designated in fallthrough for a number of reasons:
| If a student has changed majors, courses that once counted may no longer be required by the new major. |
| Students may have taken more elective courses than required by their major. |
| Students may be pursuing a minor they need to officially declare. |
| Transfer students who have fulfilled general education requirements will typically have courses in this section as they may not apply directly to specific degree requirements. |
Attempted Block: You may see a block showing courses that cannot apply to degree requirements. These courses are insufficient due to grades (minimum grade requirement), repeats or other reasons.

In-Progress Block: This block shows all courses currently in progress. This will include registered courses for both current and future terms where there is an enrollment.
Note: The term a student is enrolled / registered is listed to the right of the course.
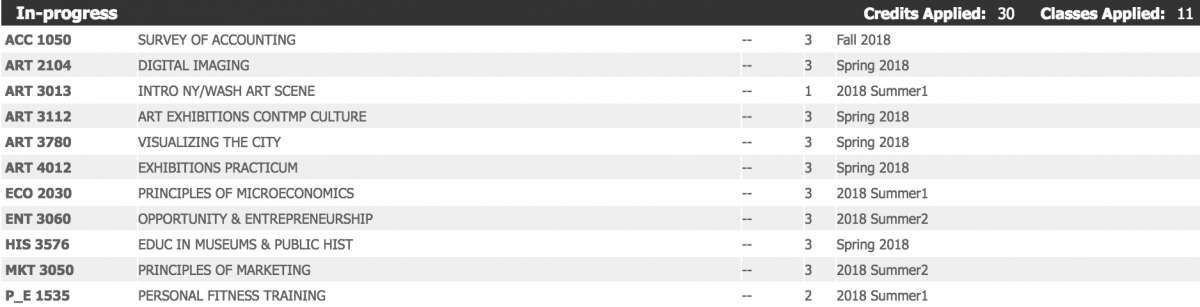
Not Counted Block: This block may be seen if there are courses not being counted. An example could be coursework more than ten years old, a developmental math course, courses that exceed or do not meet a program of study requirements, limits on dual-listed courses, independent studies, selected topics or C-level grades.

Exceptions Block: If a student has had an exception / substitution approved by his / her department and sent to the Dean’s Office, those classes are manually added into DegreeWorks and are viewable in this block.

Notes Block: Any pertinent comments made by the advisor, program director, or Dean's Office, such as undergraduate prerequisites, intentions to transfer, major change, etc.
NOTES ARE VIEWABLE BY STUDENTS AND REMAIN PART OF THE PERMANENT AUDIT.
Each program is listed on a separate audit screen. To change screens, use the Degree drop-down near the top of the screen as illustrated below. If the second program is not there, it may not have been declared or approved yet. Contact the College of Fine and Applied Arts Dean's Office if you believe there is an error.

DegreeWorks is a front end for information in the Banner student data system, so DegreeWorks displays only what is recorded as official program(s) of study. The information is updated each night, so any changes made are available for viewing the following morning.
To add / change majors, minors, concentrations or catalog year, students must submit the appropriate Change of Major / Minor / Catalog Year Form.
Yes, click on the Class History link in DegreeWorks at the top of the audit.

Double check the student's catalog year in the degree audit. Contact the Dean's Office if you still have questions.
Courses can be designated in "fallthrough" for a number of reasons
| If a student has changed majors, courses that once counted may no longer be required by the new major. |
| Students may have taken more elective courses than required by their major. |
| Students may be pursuing a minor they need to officially declare. |
| Transfer students who have fulfilled general education requirements will typically have courses in this section, as they may not apply directly to specific degree requirements. |
No, it is important to review courses in this section for potential substiutions and to ensure the audit is functioning properly. If you find a course in the Fallthrough section that satisfies a major requirement, please follow the appropriate substitution request for your department.
(See How do I submit a substitution or waiver request below for more information)
If you have approved course substitutions and the deparatment chair also approves, he/ she must forward an email to the appropriate staff member in the Dean's Office, who will post as appropriate in DegreeWorks.
Notify the the appropriate staff member in the Dean's Office with specific information including the student's name, major, Banner ID, what the error is and where on the audit it was noticed.
It may be necessary to substitute course(s) for students due to extenuating circumstances. This may enable the student to meet degree requirements. The Dean’s Office requires written notice (email) from the department chair or designee for each substitution made on student’s degree audit. Students who fail to meet all published degree requirements will not be approved for graduation by the Dean’s Office.
Faculty advisors should initiate all requests for substitutions through the department chair or his / her designee. These requests should be initiated immediately upon discussion to prevent a delay in the student’s graduation and should have notes documented in DegreeWorks indicating “course substitution request pending approval.”
Important Information to Include When Requesting Substitution
| Student Name | Student Banner ID | Course(s) Taken | Course(s) to be Substituted | Reason for Substitution(s) |
| Department | Course Substitution Process |
| Applied Design | Student speaks with the program coordinator in the respective area (ADM, IND, INT) regarding substituting courses. If the program coordinator deems the request appropriate, he / she sends an email to the appropriate FAA records specialist based on alphabetical cohort and copies the chair on email. The chair then responds back to email and approves / denies request. |
| Art | Student is required to speak with his / her advisor regarding substituting courses. If the advisor deems the request appropriate, he / she sends an email to the assistant chair. The assistant chair determines the validity of request and then sends an email to the appropriate FAA records specialist based on alphabetical cohort approving the request. |
| Communication | Student is required to speak with his / her advisor regarding substituting courses. If the advisor deems the request appropriate, he / she sends an email to the chair and assistant chair. Based on review of submission, the chair and assistant chair copy each other on an email to the appropriate FAA records specialist based on alphabetical cohort approving the request. |
| Sustainable Development | Student is required to speak with his / her advisor regarding substituting courses. If the advisor deems the request appropriate, he / she sends an email to the appropriate FAA records specialist based on alphabetical cohort and copies the chair on the email. The chair then responds back to email and approves / denies request |
| Sustainable Technology and the Built Environment | Student is required to speak with his / her advisor regarding substituting courses. If the advisor deems request appropriate, he / she completes an electronic course substitution request form on STBE’s website. The submission is then sent electronically to chair who determines validity of request and then emails the appropriate FAA records specialist based on alphabetical cohort if the request is approved. |
| Theatre and Dance | Student is required to speak with his / her advisor regarding substituting courses. If the advisor deems request appropriate, he / she sends an email to chair / assistant chair. Based on review of submission, the chair / assistant chair sends an email the appropriate FAA records specialist based on alphabetical cohort approving request. |
Yes, when the student has chosen their theme, this collapses the General Education block considerably.
Themes can be selected in the student's AppalNet > Self-Service tab > Student tab > General Education Theme Selection.
Yes, but PLEASE only do this when absolutely necessary. Requesting refreshed Banner data slows down registration and other Banner processes for everyone. The refresh button is at the top of the audit worksheet.
If portions of the major or concentration require discussion with an advisor, it is very important to submit approved coursework to the Dean's Office as soon as possible. Once received, Dean's Office staff will post as appropriate in DegreeWorks.
Some minors don't specify courses but instead require that courses will be chosen in conjunction with faculty members. In this case it's very important that a copy of the MINOR CONTRACT be submitted to the appropriate college Dean's Office for the student's major. That office will enter all approved courses.
Transfer credit will be entered into Banner (and thus in DegreeWorks) once an official transcript showing acceptable grades from the transfer institution has been received and processed by the Office of Transfer Services. Until then, any planned transfer credit should be referenced in a note at the bottom of the audit.
Documenting notes in DegreeWorks during and after an advising appointment is a vital component of advising. Notes are visible to the student and any university employee with access to DegreeWorks. Notes document your discussion with students and provide detailed information if any discrepancies occur or grievances are filed. Notes are most beneficial when they are detailed and include information such as follow-up items and responsibilities of student, critical class(es) for upcoming semester, pin number, etc.
NOTES ARE VIEWABLE BY STUDENTS AND REMAIN PART OF THE PERMANENT AUDIT
There are two methods how notes can be added
Method 1: The first method is by clicking on Notes and then Add Note at the top of the audit. You can select to add a note from one of the predetermined options or click in the white box, type a note manually, click Save Note and click Run New Audit.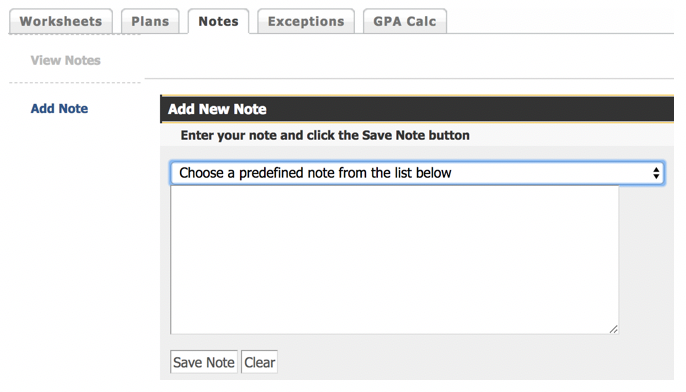
After adding a note, it is important to know that the note will not automatically be viewable to the student. To make the note visible, you must click “Process New” to refresh.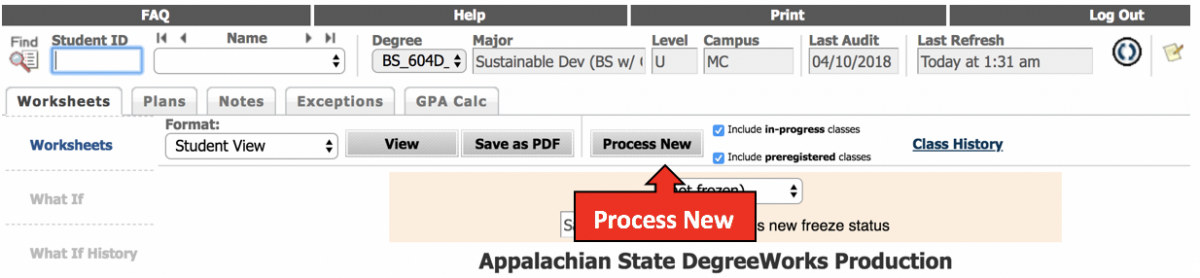
Method 2: The second method to add notes is to click on the notes icon at the top right-hand corner of DegreeWorks.

When this is done, a new window will open so you are able to document notes while simultaneously viewing the DegreeWorks audit.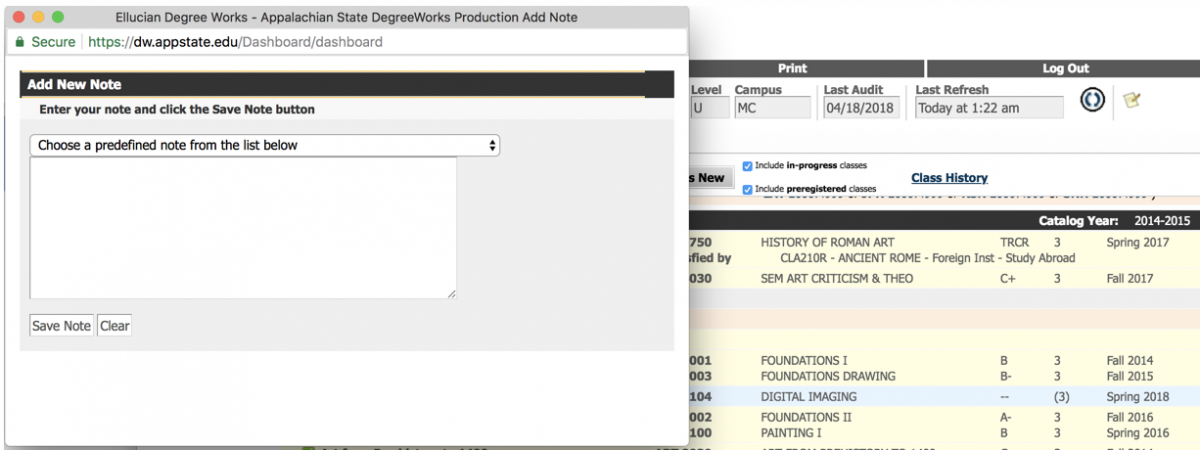
Word of Caution: If you use method 2 to document notes and have indicated notes in the box but change the student in DegreeWorks and click save. The note you indicated will not be saved to the original student but will be saved to the current student open in DegreeWorks.
No, at this time you cannot edit a note that has been submitted. It is very important to double-check the note written for errors or omissions. If you forget to enter information or made a mistake, please add another note indicating the information.
For urgent matters regarding a note, please contact the appropriate staff member in the FAA Dean's Office.
Yes, DegreeWorks provides students the opportunity to create a “What-If” scenario. These scenarios show how changes in the program / catalog year could impact degree completion. To use this, a student will need to select the What-If category from the tabs to the left of the audit. From there, choose the correct combination of degree, catalog year, major, minor (if applicable) and concentration to get accurate results. The “What-If” audit is a tool that offers generic guidance of how coursework may be used if a student is considering changing majors.
Note: It is not an official change of major. Catalog year must be the year the student entered Appalachian or after. Majors and minors must be on the same catalog year.
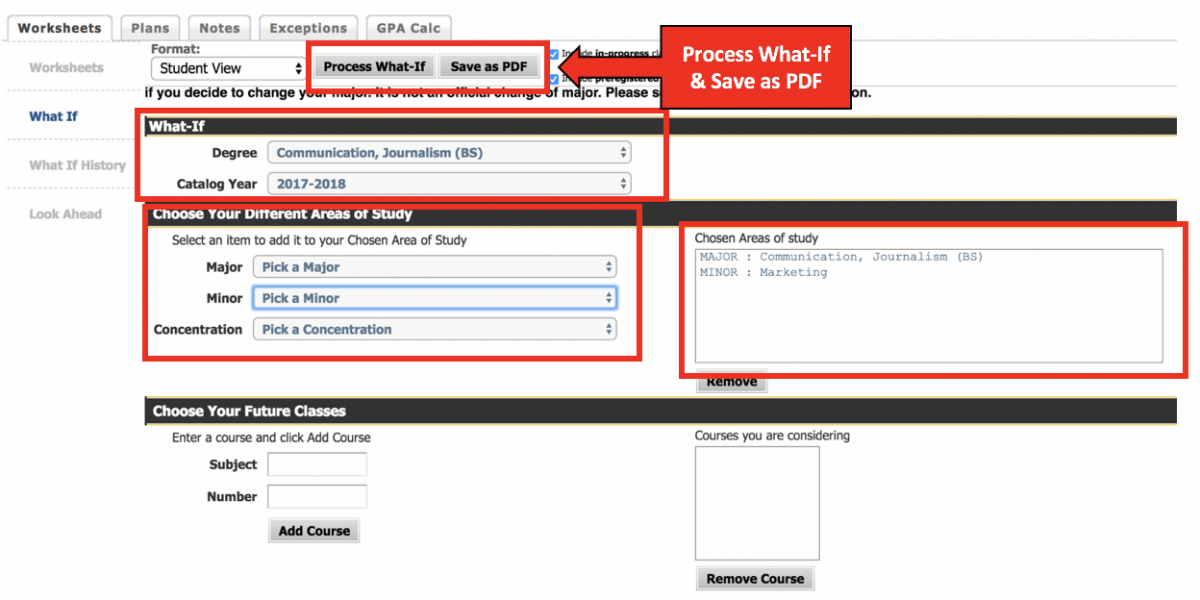
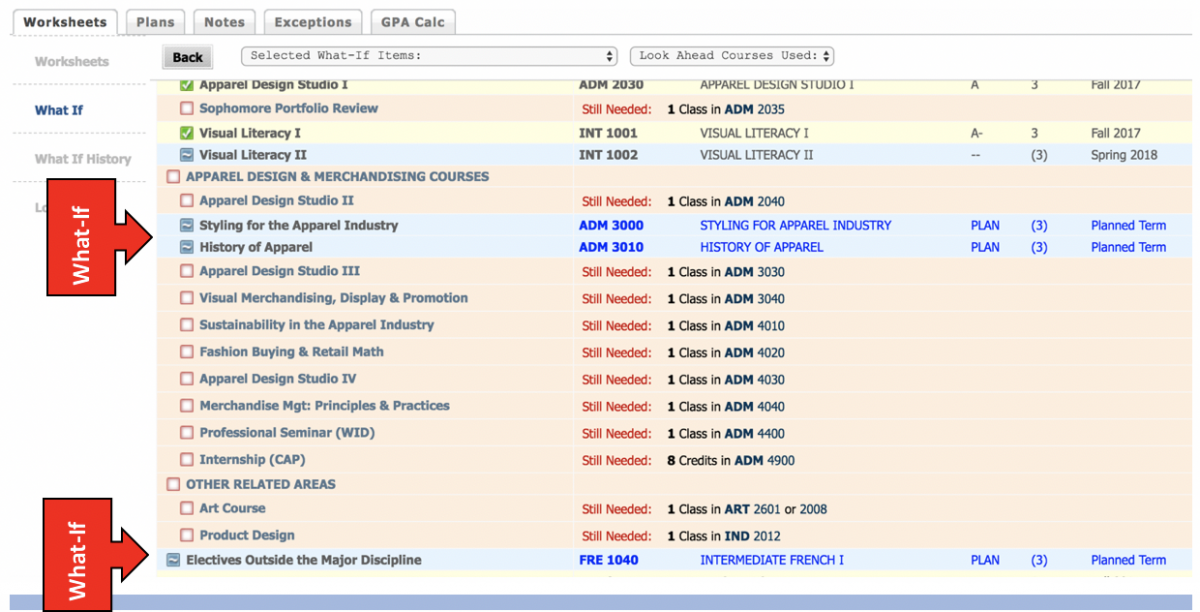
Yes, in DegreeWorks, a student’s cumulative GPA (cGPA) is located at the beginning of the audit. The cGPA includes all coursework taken at Appalachian (grades earned or coursework taken at other institutions are not calculated in the cGPA).
To utilize GPA Calculator tools, students will need to select the GPA Calc. tab listed at the top of the audit tool. GPA calculators include the Graduation calculator, term calculator and advice calculator. A brief description with links to tutorials are below.
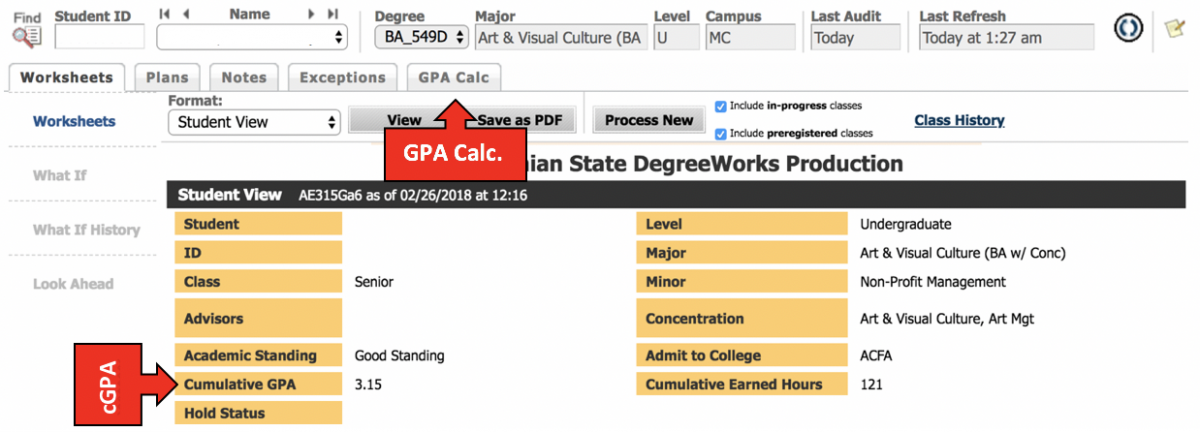
| Graducation Calculator | This is a tool for students to project their desired cumulative GPA at graduation based on information they self-enter. This GPA calculator will not calculate the effects of filing a repeat form on a course taken more than once unless the repeat form has already been filed and processed at the time of the calculation. Credits graded S / U will not affect the GPA and should not be used in this calculator. Credits graded P / F will not affect the GPA if a grade of “P” is earned but will affect the GPA if a grade of “F” is earned and are therefore unreliable in this calculator. Click Graduation Calculator to get a step-by-step tutorial.
|
| Term Calculator | This is a tool for students to project their possible term GPA based on information they self-enter. This GPA calculator will not calculate the effects of filing a repeat form on a course taken more than once unless the repeat form has already been filed and processed at the time of the calculation. Credits graded S / U will not affect the GPA and should not be used in this calculator. Credits graded P / F will not affect the GPA if a grade of “P” is earned but will affect the GPA if a grade of “F” is earned and are therefore unreliable in this calculator. DegreeWorks will automatically pull courses in which students are currently enrolled. Click Term Calculator to get a step-by-step tutorial.
|
| Advice Calculator | This is a tool for students to determine how many credits of specific grades are needed to achieve a certain cGPA based on information they self-enter. This GPA calculator will not calculate the effects of filing a repeat form on a course taken more than once unless the repeat form has already been filed and processed at the time of the calculation. Credits graded S / U will not affect the GPA and should not be used in this calculator. Credits graded P / F will not affect the GPA if a grade of “P” is earned but will affect the GPA if a grade of “F” is earned and are therefore unreliable in this calculator. Click Advice Calculator to get a step-by-step tutorial.
|
Absolutely, students may come by our office in Edwin Duncan, room 222.